On some installations of Cygwin on Windows, it is impossible to exit Emacs using C-x C-c. After digging around in the message lists, I discovered that the C-x key Control-C is trapped by the OS.
UPDATE: Specifically, Control-C handling on Windows is tied to a console. Only a process that is attached to a proper Windows console can receive Control-C or Control-Break events.
The fix for this is to set a Windows environment variable:
CYGWIN=tty
Then quit all of the Cygwin windows and start them up again. Works like a charm.
UPDATE: Also works for any other situation where Windows is making Control-C kill your process instead of handing it over to the application.
This blog simply records all I've learned for IT knowledge.
Wednesday, August 27, 2008
Wednesday, August 13, 2008
add printer to AD server
1. Change the group policy to allow printer can be published:
-Right click on domain controller, click "property"
-Click "group policy", and click "edit"
-Go to "computer configuration > administrative templates > printers", and enable "allow printers to be published"
2. Find the printer and move to OU you created
-Right click on domain controller, choose "find"
-Change find to "printers" in server
-Click "find now", you will get all the shared printers
-Pick the one you want to add, right click, choose "move", and move it to the desired OU
-Right click on domain controller, click "property"
-Click "group policy", and click "edit"
-Go to "computer configuration > administrative templates > printers", and enable "allow printers to be published"
2. Find the printer and move to OU you created
-Right click on domain controller, choose "find"
-Change find to "printers" in server
-Click "find now", you will get all the shared printers
-Pick the one you want to add, right click, choose "move", and move it to the desired OU
Wednesday, August 6, 2008
Active directory performance testing tool (adtest.exe)
summary: 1) raise functional level of AD server to Windows server 2003; 2) import adsiedit.dll, and run adsiedit.msc; 3) set dSHeuristics bit; 4) update registry table; 5) create ADTest and its password, and set it as member of administrator; 6) Create BaseOU; 7) run NewRoot&AddUser tests to setup the test environment
step 1: Setup Test Servers
OS
windows server 2003 with SP1, enterprise edition. 32-bit platform.
server configuration
After you install the OS on server, perform the following steps to configure the server for the performance tests. The server is configured as domain controller of forest. The domain functional level must be raised and a dSHeuristics bit set so that Active Directory will treat the userPassword attribute as a password and not just a string attribute. Furthermore, to avoid errors that may be caused by the server and client running out of connections, some registry entries must be changed.
First, install AD on server to make the server a domain controller.
Next, raise the functional level of each domain to Windows Server 2003.
Next, set dSHeuristics bit so that the userPassword attribute is treated like a password and not a string attribute. This operation will succeed only if the domain functional level is Windows Server 2003. Set the 9th bit to 1 (e.g., change the value to 000000001, shown in figure)


Next, set registry entries to allow more connections to the server using windows interface or by command line
(by Windows interface)
1. Click Start, click Run, type regedit, and then click OK.
2. Navigate to the following registry subkey:
HKEY_LOCAL_MACHINE\SYSTEM\CurrentControlSet\Services\Tcpip\Parameters
3. Right-click the details pane, point to New, and then click DWORD value.
4. Type MaxUserPort as the name for the new value, and then press ENTER.
5. Right-click MaxUserPort, and then click Modify.
6. In Value Data, type fffe.
7. Ensure that Base is Hexadecimal, and then click OK.
8. Right-click the details pane again, point to New, and then click DWORD value.
9. Type TcpWindowSize as the name for the new value, and then press ENTER.
10. Right-click TcpWindowSize, and then click Modify.
11. In Value Data, type ffff.
12. Ensure that Base is Hexadecimal, and then click OK.
Step 2: Create ADTest User
An ADTest user must be created. This account is used by ADTest to create users, OUs, and groups in the directory and to perform the tests. Create an ADTest user account for each Active Directory forest, and then assign a password to the user account (e.g. ss-123456 for this test). Then add the ADTest user account to the Administrators group on the server.
Step 3: Setup Test Client Computers
You also need to set the MaxUserPort and TcpWindowSize registry keys. These keys allow the clients to have more connections to the server. You can set these keys by using the Windows interface or by using a command line.
(by using a command line)
1. Click Start, click Run, type cmd, and then click OK.
2. Type the following command, and then press ENTER:
REG ADD HKEY_LOCAL_MACHINE\SYSTEM\CurrentControlSet\Services\Tcpip\Parameters /v MaxUserPort /t REG_DWORD /d 0xfffe
3. Type the following command, and then press ENTER:
REG ADD HKEY_LOCAL_MACHINE\SYSTEM\CurrentControlSet\Services\Tcpip\Parameters /v TcpWindowSize /t REG_DWORD /d 0xffff
Join the client computer(s) to the test domains.
Step 4: Setup the Test Environment
Before you setup the test environment, ensure that the previous procedures have been completed. In particular, an ADTest user account with password "ss-123456" must be created and added to the Administrators group on the server.
The section explains how to use the ADTest scripts to setup the OU structure and add all the users programmatically.
On the server, create and OU named BaseOU directly under the domain node. The ADTest commands will subsequently create the appropriate OU substructure below the BaseOU for each test that is performed. All user accounts are then created the OU substructure to facilitate the subtree searches. If a subtree search is performed directly below the domain node, the results are slower as the clients receive referrals.
To create the OU substructure and user accounts for the domain, open a command line and change folders to the folder that contains adtest.exe. Type the following command to create the OU substructure:
adtest -r NewRoot -f myTest.ats -user ADTest -password ss-123456 -root 0 -t %3 -sf -e -d 5
where %3 is the number of OUs desired. To test 3M users, 10 OUs are created.
To create the user accounts, type the following command:
adtest -r AddUser -f myTest.ats -user ADTest -password ss-123456 -root 0 -t %3 -sf -e -d 5
where %3 is the number of users. You can change the default number of users in .ats file (the default is 3M, check #define $DefaultRange #(0-2999999))
step 1: Setup Test Servers
OS
windows server 2003 with SP1, enterprise edition. 32-bit platform.
server configuration
After you install the OS on server, perform the following steps to configure the server for the performance tests. The server is configured as domain controller of forest. The domain functional level must be raised and a dSHeuristics bit set so that Active Directory will treat the userPassword attribute as a password and not just a string attribute. Furthermore, to avoid errors that may be caused by the server and client running out of connections, some registry entries must be changed.
First, install AD on server to make the server a domain controller.
Next, raise the functional level of each domain to Windows Server 2003.
Next, set dSHeuristics bit so that the userPassword attribute is treated like a password and not a string attribute. This operation will succeed only if the domain functional level is Windows Server 2003. Set the 9th bit to 1 (e.g., change the value to 000000001, shown in figure)


Next, set registry entries to allow more connections to the server using windows interface or by command line
(by Windows interface)
1. Click Start, click Run, type regedit, and then click OK.
2. Navigate to the following registry subkey:
HKEY_LOCAL_MACHINE\SYSTEM\CurrentControlSet\Services\Tcpip\Parameters
3. Right-click the details pane, point to New, and then click DWORD value.
4. Type MaxUserPort as the name for the new value, and then press ENTER.
5. Right-click MaxUserPort, and then click Modify.
6. In Value Data, type fffe.
7. Ensure that Base is Hexadecimal, and then click OK.
8. Right-click the details pane again, point to New, and then click DWORD value.
9. Type TcpWindowSize as the name for the new value, and then press ENTER.
10. Right-click TcpWindowSize, and then click Modify.
11. In Value Data, type ffff.
12. Ensure that Base is Hexadecimal, and then click OK.
Step 2: Create ADTest User
An ADTest user must be created. This account is used by ADTest to create users, OUs, and groups in the directory and to perform the tests. Create an ADTest user account for each Active Directory forest, and then assign a password to the user account (e.g. ss-123456 for this test). Then add the ADTest user account to the Administrators group on the server.
Step 3: Setup Test Client Computers
You also need to set the MaxUserPort and TcpWindowSize registry keys. These keys allow the clients to have more connections to the server. You can set these keys by using the Windows interface or by using a command line.
(by using a command line)
1. Click Start, click Run, type cmd, and then click OK.
2. Type the following command, and then press ENTER:
REG ADD HKEY_LOCAL_MACHINE\SYSTEM\CurrentControlSet\Services\Tcpip\Parameters /v MaxUserPort /t REG_DWORD /d 0xfffe
3. Type the following command, and then press ENTER:
REG ADD HKEY_LOCAL_MACHINE\SYSTEM\CurrentControlSet\Services\Tcpip\Parameters /v TcpWindowSize /t REG_DWORD /d 0xffff
Join the client computer(s) to the test domains.
Step 4: Setup the Test Environment
Before you setup the test environment, ensure that the previous procedures have been completed. In particular, an ADTest user account with password "ss-123456" must be created and added to the Administrators group on the server.
The section explains how to use the ADTest scripts to setup the OU structure and add all the users programmatically.
On the server, create and OU named BaseOU directly under the domain node. The ADTest commands will subsequently create the appropriate OU substructure below the BaseOU for each test that is performed. All user accounts are then created the OU substructure to facilitate the subtree searches. If a subtree search is performed directly below the domain node, the results are slower as the clients receive referrals.
To create the OU substructure and user accounts for the domain, open a command line and change folders to the folder that contains adtest.exe. Type the following command to create the OU substructure:
adtest -r NewRoot -f myTest.ats -user ADTest -password ss-123456 -root 0 -t %3 -sf -e -d 5
where %3 is the number of OUs desired. To test 3M users, 10 OUs are created.
To create the user accounts, type the following command:
adtest -r AddUser -f myTest.ats -user ADTest -password ss-123456 -root 0 -t %3 -sf -e -d 5
where %3 is the number of users. You can change the default number of users in .ats file (the default is 3M, check #define $DefaultRange #(0-2999999))
snap-in failed to initialize
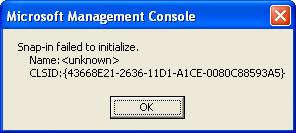
solution:
Applications like Administrative Tools and Computer Management use Snap-ins to control things like disk defragmenting, mmc. So all you need to do is to register these components.
For disk defragmenting:
To do this, open a command prompt. At the prompt, type regsvr32 dfrgsnap.dll
and hit Enter. You will see a window pop-up indicating success of the registration.
Now type regsvr32 dfrgui.dll and hit Enter. You will receive another similar pop-up window. Click OK.
For MMC:
type regsvr32 adsiedit.dll
Monday, August 4, 2008
when the secondary DNS doesn't update automatically
Things you need to check:
1. Did you put the IP of your secondary DNS to the primary DNS to allow "zone transfer"?
1. Did you put the IP of your secondary DNS to the primary DNS to allow "zone transfer"?
Subscribe to:
Posts (Atom)